Перед установкой Power Automate убедитесь, что ваше устройство соответствует системным требованиям.
Вы можете загрузить и установить Power Automate с помощью установщика MSI или Microsoft Store. Оба варианта предоставляют одинаковые функции и функции, но для установки Microsoft Store не требуются права администратора для установки.
- Хотя развертывание установок MSI и Microsoft Store на одном компьютере возможно, повторные установки могут вызвать проблемы и не рекомендуются.
- По умолчанию Power Automate для рабочего стола учитывает параметры прокси-сервера, указанные в Windows. Чтобы переопределить эту конфигурацию, обратитесь к Power Automate для настольных компьютеров с использованием прокси-сервера.
Установите Power Automate с помощью установщика MSI.
Запустите Setup.Microsoft.PowerAutomate.exe .
Внимание: этот файл, вероятно, находится в вашем Скачать папку после того, как вы загрузили ее на предыдущем шаге.
Следуйте инструкциям в Power Automate для настройки рабочего стола установщик для завершения установки.
Сделайте свой выбор для каждой функции для завершения установки.
Программа установки позволяет установить на ваше устройство два разных приложения.
Power Automate для настольных ПК это приложение для создания потоков рабочего стола. С его помощью вы можете создавать, редактировать и запускать автоматизацию. Чтобы узнать больше о конструкторе потоков рабочего стола, перейдите к конструктору потоков рабочего стола Power Automate.
Приложение среды выполнения Power Automate для компьютеров позволяет подключить машину к облаку Power Automate и использовать всю мощь роботизированной автоматизации процессов (RPA). Чтобы узнать больше об управлении машинами, перейдите в раздел Управление машинами.
Кроме того, вы можете добавить компоненты WebDriver и ChromeDriver для запуска потоков рабочего стола, созданных с помощью Selenium IDE. Чтобы узнать больше о том, как установить Selenium IDE, перейдите на страницу Selenium IDE.
Во время установки вы также можете изменить параметры по умолчанию, если не хотите отправлять данные об использовании в Microsoft. Для этого снимите флажок Дополнительный сбор данных. Дополнительные сведения о сборе данных см. в разделе Сбор данных в Power Automate.
Обмен данными об использовании с корпорацией Майкрософт может помочь отделу поддержки решить проблемы с Power Automate.
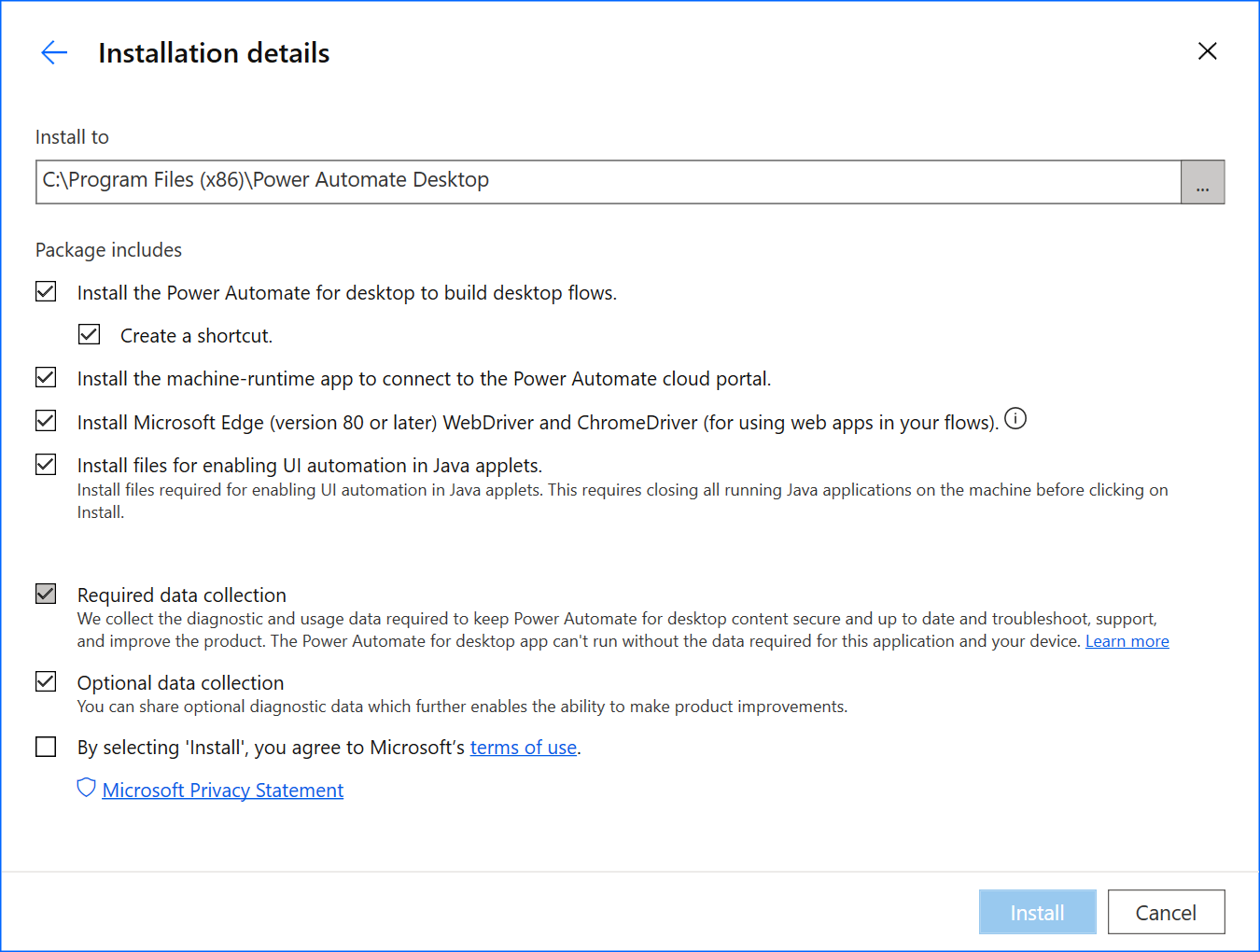
Установите Power Automate через Microsoft Store
Есть три способа найти Power Automate в Microsoft Store.
Запустите Microsoft Store и найдите Power Automate для настольных ПК.
Откройте браузер и перейдите на эту страницу Microsoft Store. Затем выберите Получить в магазине приложение для запуска Microsoft Store на вашем устройстве.
Перейдите на страницу продукта Power Automate и выберите соответствующий вариант установки.
После открытия Microsoft Store выберите Получить чтобы загрузить и установить Power Automate.
Установите локальный шлюз данных
Шлюзы для потоков рабочих столов теперь устарели, за исключением региона Китая. Переключитесь на наши возможности управления машинами. Дополнительные сведения см. в статье Переключение со шлюзов на прямое подключение.
Power Automate позволяет запускать потоки рабочего стола из облачных потоков. Чтобы воспользоваться этой функцией, вам необходимо установить на своем устройстве локальный шлюз данных.
Локальные шлюзы данных устанавливают необходимое подключение к облаку и должны быть установлены на каждом устройстве, на котором вы будете запускать потоки рабочего стола. Они не требуются, если вы хотите только создавать, редактировать и тестировать потоки рабочего стола на этих устройствах.
Когда вы устанавливаете локальный шлюз данных, по умолчанию используется регион, который использует Power Automate.
Дополнительные сведения о локальных шлюзах данных см. в разделе Установка локального шлюза данных.
Установите Selenium IDE (необязательно)
Selenium IDE — это инструмент с открытым исходным кодом, который позволяет записывать и воспроизводить взаимодействие людей на веб-сайтах.
Благодаря потокам рабочего стола вы можете запускать сценарии Selenium IDE из Power Automate и безопасно хранить их (с соответствующим управлением ИТ) в Dataverse.
Чтобы установить Selenium IDE:
Установите и включите расширение рекордера Windows (v1) для Microsoft Edge или Google Chrome.
Загрузите и установите расширение Selenium IDE для Microsoft Edge (версия 80 или более поздняя) или Google Chrome.
Для Microsoft Edge выберите Разрешить расширения из других магазинов в настройках браузера, а затем выберите Добавить в Chrome на странице расширения.
Удалить Power Automate
Откройте приложение Начать меню> Настройки > Приложения.
Включить конфигурацию состояния службы автоматизации Azure
Прежде чем вы включите настройку состояния автоматизации, мы хотели бы, чтобы вы знали, что теперь общедоступна более новая версия DSC, управляемая с помощью функции политики Azure, называемой гостевой конфигурацией. Служба гостевой конфигурации сочетает в себе функции расширения DSC, конфигурации состояния службы автоматизации Azure и наиболее часто запрашиваемые функции, основанные на отзывах клиентов. Гостевая конфигурация также включает поддержку гибридных машин через серверы с поддержкой Arc.
В этом разделе описывается, как настроить компьютеры для управления с помощью Azure Automation State Configuration. Дополнительные сведения об этой службе см. в разделе Обзор конфигурации состояния службы автоматизации Azure.
Включить виртуальные машины Azure
Конфигурация состояния службы автоматизации Azure позволяет легко включить виртуальные машины Azure для управления конфигурацией с помощью портала Azure, шаблонов Azure Resource Manager или PowerShell. Расширение требуемой конфигурации виртуальной машины Azure автоматически регистрирует виртуальную машину в конфигурации состояния автоматизации Azure. Поскольку расширение Azure работает асинхронно, действия по отслеживанию его хода выполнения приведены в разделе Проверка состояния установки виртуальной машины.
Развертывание DSC на узле Linux использует / Tmp папка. Такие модули, как nxautomation, временно загружаются для проверки перед их установкой в соответствующих местах. Чтобы гарантировать правильную установку модулей, агенту Log Analytics для Linux требуются разрешения на чтение и запись в / Tmp папку.
Агент Log Analytics для Linux запускается от имени пользователя omsagent. Чтобы предоставить пользователю omsagent разрешение на запись, выполните команду setfacl -mu:omsagent:rwx /tmp .
Включить виртуальную машину с помощью портала Azure
Чтобы включить виртуальную машину Azure для государственной конфигурации через портал Azure:
Перейдите к учетной записи службы автоматизации Azure, в которой нужно включить виртуальные машины.
На странице State Configuration выберите Nodes Вкладка, выберите Добавить.
Выберите виртуальную машину для включения.
Если на компьютере не установлено расширение требуемого состояния PowerShell и состояние питания работает, щелкните Поисковик.
Под Регистрация, введите значения PowerShell DSC Local Configuration Manager, необходимые для вашего варианта использования. При желании вы можете ввести конфигурацию узла для назначения виртуальной машине.
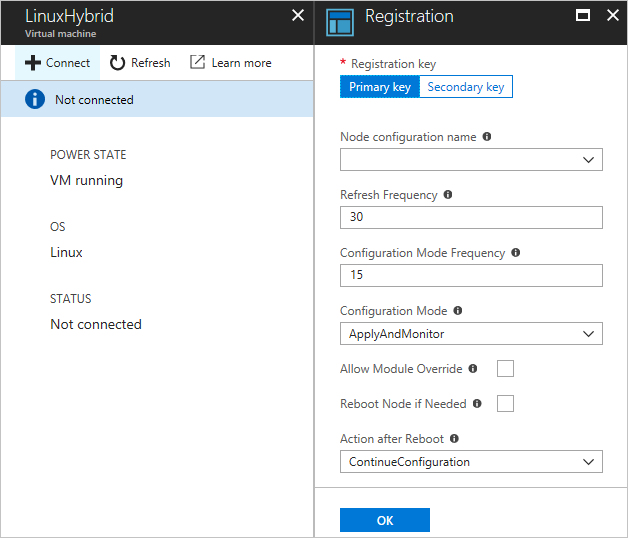
Включите виртуальную машину с помощью шаблонов Azure Resource Manager.
Вы можете установить и включить виртуальную машину для конфигурации состояния с помощью шаблонов Azure Resource Manager. См. Сервер, управляемый службой Desired State Configuration, где приведен пример шаблона, который включает существующую виртуальную машину для State Configuration. Если вы управляете масштабируемым набором виртуальных машин, см. пример шаблона в статье Конфигурация масштабируемого набора виртуальных машин, управляемой службой автоматизации Azure.
Включить компьютеры с помощью PowerShell
Вы можете использовать командлет Register-AzAutomationDscNode в PowerShell, чтобы включить виртуальные машины для конфигурации состояния.
Командлет Register-AzAutomationDscNode в настоящее время реализуется только для компьютеров под управлением Windows, поскольку он запускает только расширение Windows.
Регистрация виртуальных машин в подписках Azure.
Лучший способ зарегистрировать виртуальные машины из других подписок Azure — использовать расширение DSC в шаблоне развертывания Azure Resource Manager. Примеры приведены в расширении Desired State Configuration с шаблонами Azure Resource Manager.
Используйте метаконфигурацию DSC для регистрации гибридных машин
Вы можете безопасно включить компьютеры для учетной записи службы автоматизации Azure с помощью метаконфигурации DSC. Протоколы, реализованные в DSC, используют информацию из метаконфигурации для аутентификации в конфигурации состояния автоматизации Azure. Узел регистрируется в службе по URL-адресу регистрации и аутентифицируется с помощью регистрационного ключа. Во время регистрации узел DSC и служба DSC согласовывают уникальный сертификат, который узел будет использовать для аутентификации на сервере после регистрации. Этот процесс не позволяет включенным узлам олицетворять друг друга, например, если узел скомпрометирован и ведет себя злонамеренно. После регистрации регистрационный ключ больше не используется для аутентификации и удаляется с узла.
Вы можете получить информацию, необходимую для протокола регистрации государственной конфигурации, из Ключи под Настройки учетной записи на портале Azure.
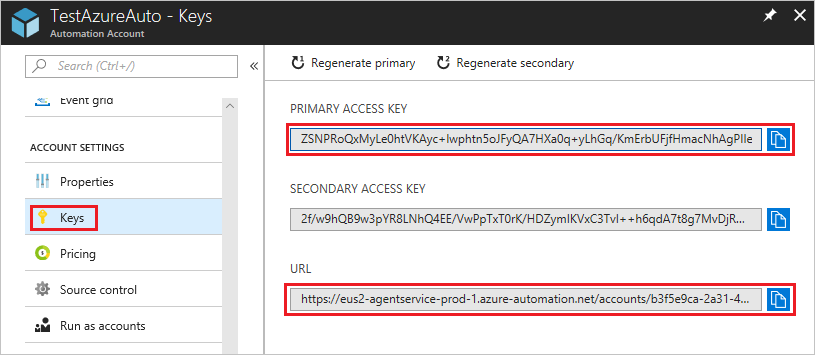
- URL-адрес регистрации — это поле URL-адреса на странице «Ключи».
- Регистрационный ключ — это значение Основной ключ доступа поле или Дополнительный ключ доступа поле на странице Ключи. Можно использовать любой ключ.
Для дополнительной безопасности вы можете в любое время повторно сгенерировать первичный и вторичный ключи доступа учетной записи службы автоматизации на странице «Ключи». Регенерация ключа не позволяет будущим регистрациям узлов использовать предыдущие ключи.
Создание метаконфигураций DSC
Чтобы включить любую машину для конфигурации состояния, вы можете создать метаконфигурацию DSC. Эта конфигурация указывает агенту DSC извлекать данные из конфигурации состояния службы автоматизации Azure и/или сообщать о ней. Вы можете создать метаконфигурацию DSC для конфигурации состояния службы автоматизации Azure с помощью конфигурации DSC PowerShell или командлетов PowerShell службы автоматизации Azure.
Метаконфигурации DSC содержат секреты, необходимые для включения компьютера в учетной записи службы автоматизации для управления. Убедитесь, что вы правильно защитили все метаконфигурации DSC, которые вы создаете, или удалите их после использования.
Поддержка прокси-сервера для метаконфигураций управляется диспетчером локальной конфигурации, который представляет собой ядро Windows PowerShell DSC. LCM работает на всех целевых узлах и отвечает за вызов ресурсов конфигурации, включенных в сценарий метаконфигурации DSC. Вы можете включить поддержку прокси в метаконфигурацию, включив определения свойств ProxyURL и ProxyCredential по мере необходимости в блоки ConfigurationRepositoryWeb , ResourceRepositoryWeb и ReportServerWeb . Пример настройки URL: ProxyURL = «http://172.16.3.6:3128»; . Для свойства ProxyCredential задан объект PSCredential, как описано в разделе Управление учетными данными в службе автоматизации Azure.
Создание метаконфигураций DSC с использованием конфигурации DSC
Откройте VSCode (или ваш любимый редактор) в качестве администратора на компьютере в вашей локальной среде. На компьютере должна быть установлена последняя версия WMF 5.
Скопируйте следующий сценарий локально. Этот сценарий содержит конфигурацию PowerShell DSC для создания метаконфигураций и команду для запуска создания метаконфигурации.
В именах конфигураций узла конфигурации состояния на портале Azure учитывается регистр. Если регистр не соответствует, узел не будет отображаться под Nodes меню.
Введите регистрационный ключ и URL-адрес своей учетной записи службы автоматизации, а также имена компьютеров, которые необходимо включить. Все остальные параметры являются необязательными. Чтобы найти регистрационный ключ и URL-адрес регистрации для вашей учетной записи службы автоматизации, см. раздел Использование метаконфигурации DSC для регистрации гибридных компьютеров.
Если вы хотите, чтобы компьютеры сообщали сведения о состоянии DSC в Azure Automation State Configuration, но не запрашивали конфигурацию или модули PowerShell, задайте для параметра ReportOnly значение true.
Если параметр ReportOnly не задан, компьютеры сообщают сведения о состоянии DSC в службу конфигурации состояния службы автоматизации Azure и извлекают конфигурацию или модули PowerShell. Задайте соответствующие параметры в блоках ConfigurationRepositoryWeb , ResourceRepositoryWeb и ReportServerWeb .
Запустите скрипт. Теперь у вас должна быть папка рабочего каталога с именем Дскметаконфигс, содержащий метаконфигурации PowerShell DSC для машин, которые нужно включить (как администратор).
Создание метаконфигураций DSC с помощью командлетов службы автоматизации Azure.
Если значения по умолчанию LCM PowerShell DSC соответствуют вашему варианту использования, и вы хотите, чтобы компьютеры извлекали данные из конфигурации состояния службы автоматизации Azure и сообщали о ней, можно проще создать необходимые метаконфигурации DSC с помощью командлетов службы автоматизации Azure.
Откройте консоль PowerShell или VSCode в качестве администратора на компьютере в вашей локальной среде.
Подключитесь к Azure Resource Manager с помощью Connect-AzAccount.
Загрузите метаконфигурации PowerShell DSC для компьютеров, которые вы хотите включить, из учетной записи службы автоматизации, в которой вы настраиваете узлы.
Теперь у вас должен быть Дскметаконфигс папку, содержащую метаконфигурации PowerShell DSC для машин, которые нужно включить (как администратор).
Включить физические/виртуальные машины Windows
Вы можете включить серверы Windows, работающие локально или в других облачных средах (включая экземпляры AWS EC2), для конфигурации состояния автоматизации Azure. Серверы должны иметь исходящий доступ к Azure.
Убедитесь, что на компьютерах установлена последняя версия WMF 5, чтобы включить настройку состояния. Кроме того, WMF 5 должен быть установлен на компьютере, который вы используете для включения машин.
Следуйте инструкциям в разделе Создание метаконфигураций DSC, чтобы создать папку, содержащую необходимые метаконфигурации DSC.
Используйте следующий командлет, чтобы удаленно применить метаконфигурации DSC PowerShell к компьютерам для включения.
Если вы не можете применить метаконфигурации PowerShell DSC удаленно, скопируйте метаконфигурации папку на машины, которые вы включаете. Затем добавьте код для локального вызова Set-DscLocalConfigurationManager на компьютерах.
С помощью портала Azure или командлетов убедитесь, что компьютеры отображаются как узлы State Configuration, зарегистрированные в вашей учетной записи службы автоматизации Azure.
Включить физические/виртуальные машины Linux
Вы можете включить серверы Linux, работающие локально или в других облачных средах, для конфигурации состояния. Серверы должны иметь исходящий доступ к Azure.
Убедитесь, что на компьютерах установлена последняя версия конфигурации желательного состояния PowerShell для Linux, чтобы включить настройку состояния.
Если настройки PowerShell DSC Local Configuration Manager по умолчанию соответствуют вашему варианту использования, и вы хотите включить компьютеры, чтобы они извлекали данные из State Configuration и отчитывались перед ним:
На каждом компьютере с Linux, который нужно включить, используйте Register.py, чтобы включить компьютер с настройками по умолчанию PowerShell DSC Local Configuration Manager.
Чтобы найти регистрационный ключ и URL-адрес регистрации для вашей учетной записи службы автоматизации, см. раздел Использование метаконфигурации DSC для регистрации гибридных компьютеров.
Если значения по умолчанию диспетчера локальной конфигурации PowerShell DSC (LCM) не соответствуют вашему варианту использования или вы хотите включить компьютеры, которые сообщают только о конфигурации состояния службы автоматизации Azure, выполните шаги 4–7. В противном случае перейдите непосредственно к шагу 7.
Следуйте инструкциям в разделе «Создание метаконфигураций DSC», чтобы создать папку, содержащую необходимые метаконфигурации DSC.
Убедитесь, что на используемом компьютере установлена последняя версия WMF 5, чтобы разрешить вашим компьютерам настройку состояния.
Добавьте приведенный ниже код, чтобы удаленно применить метаконфигурации PowerShell DSC к компьютерам для включения.
Если вы не можете применить метаконфигурации PowerShell DSC удаленно, скопируйте метаконфигурации, соответствующие удаленным компьютерам, из папки, описанной в шаге 4, на компьютеры Linux.
Добавьте код для локального вызова Set-DscLocalConfigurationManager.py на каждом компьютере Linux, чтобы включить настройку состояния.
С помощью портала Azure или командлетов убедитесь, что компьютеры, которые нужно включить, теперь отображаются как узлы DSC, зарегистрированные в вашей учетной записи службы автоматизации Azure.
Перерегистрировать узел
После регистрации компьютера в качестве узла DSC в конфигурации состояния службы автоматизации Azure может потребоваться повторная регистрация этого узла в будущем по нескольким причинам.
Продление сертификата. В версиях Windows Server до Windows Server 2019 каждый узел автоматически согласовывает уникальный сертификат для проверки подлинности, срок действия которого истекает через год. Если срок действия сертификата истекает без продления, узел не может взаимодействовать со службой автоматизации Azure и помечается как «Не отвечает». В настоящее время протокол регистрации PowerShell DSC не может автоматически обновлять сертификаты, когда срок их действия приближается к концу, и вы должны повторно зарегистрировать узлы через год. Перед повторной регистрацией убедитесь, что на каждом узле работает WMF 5 RTM.
Повторная регистрация, выполненная через 90 дней или менее после истечения срока действия сертификата или в любой момент после истечения срока действия сертификата, приводит к созданию и использованию нового сертификата. Решение этой проблемы включено в Windows Server 2019 и более поздние версии.
Изменения значений DSC LCM. Возможно, вам потребуется изменить значения LCM PowerShell DSC, заданные при первоначальной регистрации узла, например ConfigurationMode. В настоящее время вы можете изменить эти значения агента DSC только путем перерегистрации. Единственным исключением является значение конфигурации узла, назначенное узлу. Вы можете изменить это напрямую в DSC службы автоматизации Azure.
Вы можете перерегистрировать узел точно так же, как вы зарегистрировали его изначально, используя любой из методов, описанных в этом документе. Вам не нужно отменять регистрацию узла в конфигурации состояния службы автоматизации Azure перед его повторной регистрацией.
Проверить статус настройки ВМ
Конфигурация состояния позволяет легко включить виртуальные машины Azure Windows для управления конфигурацией. По сути, расширение Desired State Configuration виртуальной машины Azure используется для регистрации виртуальной машины в Azure Automation State Configuration. Поскольку расширение Desired State Configuration виртуальной машины Azure работает асинхронно, отслеживание его хода выполнения и устранение неполадок может быть важным.
Любой метод включения виртуальных машин Azure Windows для конфигурации состояния, использующий расширение требуемой конфигурации виртуальной машины Azure, может занять до часа, прежде чем служба автоматизации Azure отобразит виртуальные машины как зарегистрированные. Эта задержка связана с установкой WMF 5 на виртуальной машине с помощью расширения требуемой конфигурации виртуальной машины Azure, которое необходимо для включения виртуальных машин для конфигурации состояния.
Чтобы просмотреть состояние расширения Desired State Configuration виртуальной машины Azure, выполните указанные ниже действия.





